|
1.
|
Go to http://magistrate-efiling.co.henry.ga.us/Public/Menu.aspx
to add
to a Trusted Site.
|
|
2.
|
Press ALT+D to select the Web address, and press
CTRL+C to copy it to the Windows Clipboard.
This saves you from having to type it later.

Web address area on the Internet Explorer 8 toolbar
|
|
3.
|
On the Internet Explorer 8 Tools menu, click
Internet Options.
|
|
4.
|
Click the Security tab, and then click the security
zone and select Trusted sites.
|
|
5.
|
Click the Sites button. See step 5 in the image
below.
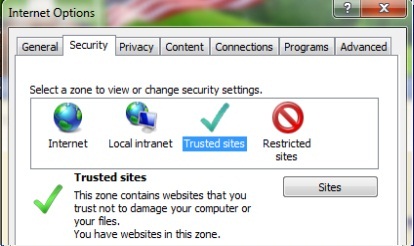
Internet Options box
|
|
6.
|
In the Add this Web site to the zone box, press
CTRL+V to paste in the Web address. See step 6 in the
image below.
|
|
7.
|
Click the Add button.
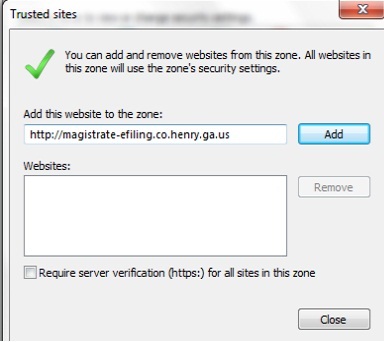
Trusted sites box
Note: If Internet Explorer 8 asks for confirmation, you may
be trying to add a site that is not secure. Internet Explorer 8 will accept only
sites to the Trusted list that make a secure connection—for example, secure banking
or shopping sites. To identify such a site, look for https:// in the Web address.
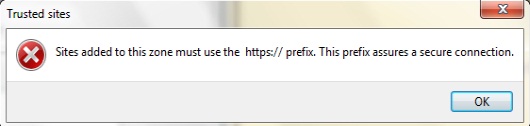
To add an unsecured Web site (http://magistrate-efiling.co.henry.ga.us), click to remove the check
in the Require server verification box.
|
|
8.
|
If you want to add more sites to this zone now, you can go back to step 6 and type
any additional Web addresses into the Add this Web site to the zone
box, and then click the Add button.
|
|
9.
|
Change the Trusted Site security level by clicking the Custom Level button.
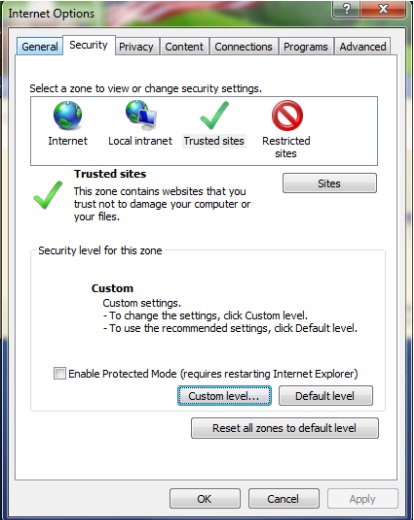
Security Settings will be shown below

|
|
10. |
Set the Automatic prompting for file downloads setting to Enabled.
This item can be found under the Downloads section.
|
|
11. |
Click OK button twice. |
|
|